 Dengan edit-mask antara lain Anda dapat mengisi sebuah teks dengan foto latar belakang. Untuk itu, buka foto yang akan Anda gunakan sebagai latar belakang.
Dengan edit-mask antara lain Anda dapat mengisi sebuah teks dengan foto latar belakang. Untuk itu, buka foto yang akan Anda gunakan sebagai latar belakang.* Selanjutnya, tuliskan teks yang diinginkan lalu tempatkan pada posisi yang
sesuai pada latar belakang. Dalam palet layer, ubah layer latar belakang menjadi layer biasa dengan mengklik ganda selection dan klik ‘OK’.
* Sekarang, pindahkan layer teks dengan drag&drop ke bawah layer foto. Aktifkan
layer foto dengan mengkliknya dan pilih "Create Edit-mask' dari menu Layer. Teks
akan tampak dengan foto sebagai latar belakangnya.
5. Escape-Point: Meng-copy Objek dengan Perspektif
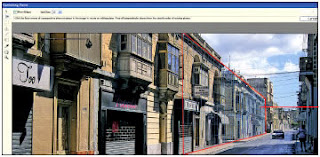 Untuk mengcopy sebuah elemen foto, misalnya sebuah pintu, berikut perspektifnya,
Untuk mengcopy sebuah elemen foto, misalnya sebuah pintu, berikut perspektifnya,gunakan filter Escape-Point dalam Photoshop.
* Pilih 'Escape-Point' dari menu 'Filter'. Dalam jendela Preview besar yang terbuka,
pilih 'Create layer' pada bar di kiri. Pertama, definisikan titik-titik sudutnya. Klik misalnya
sudut sebuah bangunan atau dalam contoh sebuah barisan rumah.
Dalam selection ini otomatis Photoshop CS2 membuat sebuah jaring perspektif. Dengan tool panah Anda dapat mengoreksi titik sudut dan pinggirannya nanti. Ketika pinggiran ini dipindahkan, perspektif akan tetap terjaga. Dengan demikian, seperti pada contoh, Anda juga dapat menyertakan bagian yang pada foto hanya tampak sebagian.
* Sekarang Anda dapat memindahkan elemen yang diinginkan ke sebuah posisi
dalam jaring perspektif. Dalam contoh, sebuah etalase berikut pintunya dapat dicopy
dengan baik ke barisan rumah yang lebih jauh. Photoshop hanya mendukung objek segiempat dalam mode Escape-Point. Sebenarnya, bentuk ini juga dapat disesuaikan dalam jaring perspektif. Copy selection dan paste ke gambar.
Selanjutnya, tarik objek dengan mouse ke tempat yang diinginkan. Dengan menahan tombol [Alt], secara otomatis selection akan berada pada ketinggian yang tepat. Tool kuas dan stempel copier juga tersedia dalam mode Escape- Point untuk koreksi yang diperlukan. Perhatian! Dengan filter baru ini Photoshop tidak menjadi tool 3D. Anda hanya dapat menggandakan elemen 2D. Objek tidak secara otomatis mendapatkan perspektif ruang yang tepat.
6. Kuas Reparasi dan Stempel Copier
 Sebuah foto yang cukup bagus dari sebuah gereja di Dresden. Sayangnya, ada crane konstruksi ikut terfoto. Namun, dengan Photoshop CS2 masalah ini cepat teratasi. Untuk noda-noda kecil cukup digunakan kuas reparasi (lihat tips di atas).
Sebuah foto yang cukup bagus dari sebuah gereja di Dresden. Sayangnya, ada crane konstruksi ikut terfoto. Namun, dengan Photoshop CS2 masalah ini cepat teratasi. Untuk noda-noda kecil cukup digunakan kuas reparasi (lihat tips di atas).Namun, jika Anda ingin menyingkirkan objek yang lebih besar seperti crane, gabungan kuas reparasi dan stempel copier lebih tepat.
* Tool kedua Anda operasikan dengan menekan tombol [Alt] ketika mengklik bagian yang akan digunakan sebagai stempel. Setelah itu, lepas tombol [Alt] dan timpa objek yang mengganggu. Kuas reparasi—berbeda dengan stempel copier—lebih cerdas dan memperhatikan struktur serta cahaya.
Coba untuk menemukan tool yang tepat bagi foto Anda. perhatian! Jika foto Anda memiliki peralihan warna yang tajam seperti langit dan bangunan dalam contoh, tarik terlebih dulu sebuah selection di sekeliling bagian yang akan dikoreksi, tepat di sepanjang kontur yang tajam. Jika tidak, ketika mengoreksi,Photoshop akan menghapus konturnya. Pada stempel copier ini tidak terlalu diperlukan.
10 Langkah Menjadi Profesional Pengolah Gambar dengan Photoshop ( Bag. 1 )
10 Langkah Menjadi Profesional Pengolah Gambar dengan Photoshop ( Bag. 3 )

No comments:
Post a Comment