Hallo, Selamat datang pada pembelajaran Video Tutorial training Blender Essential. Video Training ini dikhususkan untuk Para pemula yang baru membuka Software Blender atau para animator yang ingin menggunakan Blender sebagai referensi. Software yang dipakai pada Video Tutorial kali ini menggunakan Versi 2.45. Blender Bisa Anda Gunakan pada berbagai OS, seperti Linuk, Apple Macintosh, dan Windows itu sendiri yang kini dipakai untuk tutorial kali ini. Blender bisa Anda Download pada website resminya yaitu http://www.blender.org. Sampai Video tutorial ini diupload Blender sudah sampai pada Versi 2.77a sebagai versi yang terbaru.
Blender sebagai program open source sangat cocok sebagai pengganti untuk program editing Animasi 3D yang berharga mahal seperti 3ds max besutan dari pengembang Autodesk. Selain program ini Free atau tidak berbayar, juga minimnya besar file yang bisa Anda install, Blender juga relatif ringan di instal pada komputer Anda dan tidak begitu banyak memakan memori pada sistem.
Namun dengan keahlian penguasaan blender yang sampai pada tingkat profesional Hasil rendering Blender tidak kalah spektakuler dibanding software animasi berharga mahal. Bila Anda tidak percaya silahkan Anda download dan instal Blender ini dan Anda pelajari Video Tutorial dari sangguru.com -nya dibawah.
Ada 35 tahap pembelajaran yang Kita Bahas pada Video Tutorial Kali ini:
01. Introduction
Begitu Anda membuka Blender versi 2.45 ini Kita akan memnemukan 3 panel utama yaitu, Menu yang terletak diatas, vieport layout kerja yang terletak ditengah dan panel button yang terletak dibawah. Untuk fungsi dari bagian panel dan tool-nya silahkan Anda download tutorialnya dibawah.
Download Video Tutorial
02. Viewport
Viewport akan aktif bila Kita menekan Mouse pada salah satu viewport. Jika Anda meng-klik mouse pada viewport Top maka viewport yang aktif adalah viewport top. Ada empat buah viewport pada Blender ini, Anda bisa men-setting nya sendiri sesuai kebutuhan, misalnya menjadi Top, Right, User dan front dan sebagainya. Silahkan Anda mencoba- coba mengklik viewport tersebut pada latihan ini.
Download Video Tutorial
03. 3d View
Jika tadi kita membahas Viewport, kali ini Kita akan membahas bagaimana menggunakan Mouse dan kontrol- kontrol pada numeric keyboard dan beberapa hotkey untuk memunculkan tombol sortcut. Dalam pembahasan kali ini juga diajarkan bagaimana menggunakan mouse untuk me-rotasi, menggeser dan sebagainya pada objek model pada tampilan 3D view.
Download Video Tutorial
04. Select and Deselect
Secara default pada viewport, objek Kotak merupakan objek yang terseleksi. Bagaimana jika Anda ingin memindahkan seleksi tersebut pada objek lain yang Kita buat atau bagaimana cara Kita meyeleksi tiga buah objek secara bersamaan. Kita lihat tutorialnya sama- sama Yuk...
Download Video Tutorial
05a. Transformasi
Kita dapat melakukan transformasi objek dengan Grap untuk memindahkan, scale untuk memperbesar dan Rotate untuk memutar. Transformasi itu dilakukan pada constrain atau sumbu yang Anda inginkan misalnya sumbu X atau sumbu Y. Tapi bagaimana jika Anda ingin menggabungkan dengan menggunakan tombol numeric keypad?
Download Video Tutorial
05b. Transformanipulator
Berikut adalah pembahasan tentang Tip bagaimana melakukan Transformasi. Tip ini adalah bagaimana menggunakan tombol numeric keypad untuk melakukan transformasi sehingga pekerjaan Anda menjadi lebih efisien.
Download Video Tutorial
05c. Transform Value
Untuk mendapatkan nilai yang exact atau pasti pada proses transformasi Kita, Kita dapat menekan N pada keyboard yaitu N untuk normal, kemudian akan muncul transform properties dan Anda bisa mengisi nilai atau value untuk kebutuhan transform Anda, cukup mudah Anda tinggal mempelajarinya dengan fokus dan tekun latihan.
Download Video Tutorial
06. Orientasi
Pada waktu Transformasi penting halnya kita mengetahui orientasi dari view Kita , disini ada pilihannya yaitu, global, local, normal, dan view. Dua hal yang terpenting adalah global dan local. Anda ingin tahu perbedaan dari keduanya Kita ikuti Tutorialnya saja ya...
Download Video Tutorial
07. Pivot
Selain dari orientasi yang perlu Kita perhatikan dalam transformasi objek adalah Pivot dari transform tersebut. Pivot adalah titik pusat dari transformasi tersebut ada beberapa pilihan yang bisa Anda gunakan yaitu median point, 3D cursor, Individual Centers dan active object. namun yang paling banyak Kita gunakan adalah median point.
Download Video Tutorial
08. Select Object Only
Untuk yang terakhir pelajaran Transformasi Kita, Kita kali ini akan membahas mengenai satu button atau tombol yang disebut move object centers only. Pada tutorial ini akan dibahas apa fungsi dari tombol tersebut.
Download Video Tutorial
09. layer
Bagi yang biasa membuat design atau melakukan editing image menggunakan Photoshop, istilah Layer bukanlah hal yang asing lagi. Pada Blender Layer sedikit berbeda posisinya dengan program lain, Layer pada Blender terletak dibawah disamping tombol orientasi global yang berbentuk kotak- kotak kecil. Begitu pula fungsi nya yang sedikit berbeda dengan program editing lain. Silahkan buka tutorialnya untuk mengetahui apa perbedaannya.
Download Video Tutorial
10. Draw Type
Ikon terakhir dari objek move yang akan Kita pelajari adalah Draw Type. Draw Type adalah Shading atau shader type yang akan kita pakai disaat kita membuat modeling. Ada 5 buah type shading yang bisa Anda pakai yaitu: Bounding Box, Wireframe, Solid, Shaded, dan Textured. Namun secara default Blender menggunakan Solid draw type.
Download Video Tutorial
11.Add Object
Kita sudah belajar mengenai bagaimana melakukan transformasi terhadap objek model. Sekarang Tiba saatnya Kita belajar bagaimana membuat model atau objek dengan menambahkannya pada viewport. secara default ketika Kita membuka Blender ada tiga buah objek yang tersedia yaitu objek kotak, objek Lighting dan objek kamera.
Download Video Tutorial
12. Select Edit Mode
Sekarang Kita mengetahui ada dua kondisi pada objek yaitu Edit Mode dan Objek Mode. Jika Anda ingin menggunakan Edit Mode pada objek yang sudah Anda seleksi, maka Anda tinggal menekan tombol Tab pada keyboard. Edit mode pada objek ditandai dengan adanya seleksi yang berwarna kuning dan warna objek yang sedikit berwarna ungu atau purple.
Download Video Tutorial
13. Subdivide
Sekarang Kita akan belajar menggunakan editing mode pada objek dengan memakai subdivide, yaitu membagi objek atau bidang menjadi bidang- bidang yang lebih kecil. Pada tutorial ini juga Anda akan diajarkan bagaimana menggunakan Spesial Menu dengan menekan W pada keyboard Anda.
Download Video Tutorial
14. Set Smooth
Tool set smooth berfungsi untuk merubah tampilan sebuah objek model pada viewport dari solid (kelihatan seperti kasar) menjadi halus permukaannya. Tetapi perlu Anda ingat perubahan itu hanyalah tampak pada viewport saja dan tidak smooth pada keadaan yang sesungguhnya dalam artian tidak bertambah banyak wireframe-nya. Kita lihat fungsi apalagi yang bisa anda pelajari dari tool set smooth tersebut setelah Anda membuka tutorialnya.
Download Video Tutorial
15. Subsurf
Pada bagian terdahulu Kita telah belajar bagaimana membuat sebuah objek terlihat smooth atau halus hanya dari segi penampilan saja. Bagaimana Kalau Kita ingin merubah objek tersebut menjadi benar- benar smooth yang sesungguhnya. Fungsi ini bisa Anda dapatkan dengan menggunakan tool Subsurf pada Tab modifier. fungsi ini sangat menarik dan penting untuk Anda pelajari karena merupakan Basic dari modifikasi objek model yang akan Anda buat selanjutnya.
Download Video Tutorial
16. Subsurf Subdivide
Bila Anda sudah belajar menggunakan tool subsurf pada sebuah bola atau sphere, tool subsurf berfungsi sempurna. Bagaimana bila tool tersebut dipakai untuk menghaluskan permukaan sebuah Kubus atau objek lain yang memiliki sudut siku atu keruncingan? ternyata hasilnya tidak sempurna melainkan berubah bentuk. Pada tutorial kali ini Anda akan diajarkan bagaimana menggabungkan subsurf dengan tool subdivide untuk menghaluskan sebuah objek kubus tersebut.
Download Video Tutorial
Bagian Kedua >>>>>







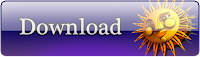
















No comments:
Post a Comment