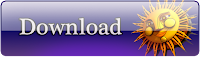Bila Anda sering membuat modeling dengan teknik Polygonal Modeling, Anda pasti akan banyak mengedit bagian (mode) Polygon (sisi permukaan) dari objek tersebut. Dengan Anda memilih mode Polygon, Anda akan banyak pula berhubungan dengan empat fitur utama dalam Polygonal Modeling (Editable Poly), yaitu fitur Extrude, Bevel, Outline, dan Inset. Dengan mengombinasikan ke-4 fitur ini saja, Anda dapat membuat sebuah modeling baru yang menarik.
Temukan kebutuhan Kreasi digital Anda disini, Kami siap berbagi dengan Anda...
Thursday, March 31, 2016
Menggunakan Fitur Extrude, Bevel, Outline, dan Inset
Bila Anda sering membuat modeling dengan teknik Polygonal Modeling, Anda pasti akan banyak mengedit bagian (mode) Polygon (sisi permukaan) dari objek tersebut. Dengan Anda memilih mode Polygon, Anda akan banyak pula berhubungan dengan empat fitur utama dalam Polygonal Modeling (Editable Poly), yaitu fitur Extrude, Bevel, Outline, dan Inset. Dengan mengombinasikan ke-4 fitur ini saja, Anda dapat membuat sebuah modeling baru yang menarik.
Wednesday, March 30, 2016
Mengubah Warna Tampilan User Interface 3DS Max
Anda juga dapat warna tampilan atau user Interface 3ds max Anda dengan warna lain, Banyak Animator luar negeri yang mengubah user interface 3ds max Mereka dengan warna yang lebih gelap, Hal ini selain dimaksudkan untuk tampil lebih mewah dan elegan, juga untuk menghindarkan dari cahaya radiasi telalu tinggi yang terpancar dari monitor.
Sunday, March 27, 2016
Menggunakan Alat Bantu Snap
Apa itu Snaps? Mungkin Anda belum familiar dengan tool yang satu ini. Snaps adalah salah satu alat bantu yang memudahkan Anda untuk dapat bekerja dengan objek dalam viewport dengan lebih presisi. Snaps dapat di ibaratkan seperti magnet yang akan lengket dengan bidang pilihan yang telah Kita set sebelumnya.
Monday, March 21, 2016
Menyesuaikan Kamera pada 3ds Max
by Ciro Sannino
3ds Max dan software 3 dimensi yang lainnya biasanya mempunyai sebuah plugins untuk membantu pengguna atau animator dalam penyesuaian dan keselarasan kamera. Kita berpikir bahwa itu sangat penting untuk mengetahui point of views atau sudut pandang perspektif terhadap sebuah objek sehingga tercipta suatu pandangan atau display yang sempurna untuk dilihat dan di nikmati.
3ds Max dan software 3 dimensi yang lainnya biasanya mempunyai sebuah plugins untuk membantu pengguna atau animator dalam penyesuaian dan keselarasan kamera. Kita berpikir bahwa itu sangat penting untuk mengetahui point of views atau sudut pandang perspektif terhadap sebuah objek sehingga tercipta suatu pandangan atau display yang sempurna untuk dilihat dan di nikmati.
Sunday, March 20, 2016
Free Plugins 3DS Max
Semua PlugIns compatible dengan 3D Studio Max 9 sampai 2011 (32 and 64 bits).
Forest Pack Lite 4.4.1
Forest Pack adalah paket delapan plugin untuk 3D Studio Max dan 3D Studio Viz (koleksi library pohon 3d dalam Forest Pro Pack), yang dirancang untuk memberikan solusi lengkap untuk penciptaan permukaan besar pohon dan tanaman. Ada beberapa plugin lain yang memungkinkan penciptaan pohon yang indah (dengan ribuan wajah), tetapi hanya Forest Pack yang memungkinkan Anda untuk membuat hutan lengkap dengan ribuan pohon.
Mengatur Ukuran Besaran Grid
Anda juga dapat mengatur ukuran dari grid- grid yang terdapat dalam Viewport 3ds max Anda, Bila Anda menggunakan satuan pengukuran dalam centimeters, maka secara default spasi gridnya adalah 10.cm, artinya jarak antar grid (kotak) dalam viewport adalah sebesar 10 cm. Anda dapat mengubahnya sesuai keinginan atau kebutuhan kerja, misalkan Grid Spacing= 50 cm.
Mengatur Satuan Pengukuran/ Unit Setup
Untuk membuat objek 3D dalam aplikasi 3ds max Anda dapat mengatur terlebih dahulu satuan pengukuran yang ingin Anda gunakan untuk disesuaikan dengan satuan yang sering anda gunakan dalam kehidupan sehari- hari. Ini dilakukan agar objek 3 dimensi Anda nantinya memiliki ukuran dan skala proforsi yang jelas. Ini banyak diperlukan dan diterapkan dalam dunia visualisasi Architectural, juga design product dan sebagainya.
Saturday, March 19, 2016
Friday, March 18, 2016
Mengatur Settingan Nilai Undo
Sekarang Anda Perlu mengatur setingan jumlah undo pada aplikasi 3ds max Anda.
Secara default, nilai undo= 20, ubah menjadi Undo=100, atau terserah Anda, Hal ini perlu dilakukan agar Anda aman untuk bekerja bila secara tidak sengaja melakukan kesalahan- kesalahan langkah yang cukup banyak yang tidak terjangkau bila nilai undo=20, Caranya:
Tips dan Triks 3D Studio Max
Membuat Manajemen Folder Project
Thursday, March 17, 2016
Pengenalan Dasar Particle Flow dalam 3DS Max
Sebelum melanjutkan ke Tutorial ini sebaiknya Anda sudah memahami pelajaran basic atau dasar dari 3ds Max. Sudah banyak sekali film- film yang menggunakan special efek dari animasi yang beredar sampai hari ini. Sampai suatu saat Saya berpikir, bagaimana mereka membuat special efek tersebut. Kebanyakan, Spesial efek didalam film- film itu menitik beratkan pada partikel animasi. Apapun software 3d yang Anda gunakan, particle selelu menjadi actor utama dalam pembuatan Spesial efek.
Bagusnya, 3dsmax sudah mempunyai Particle Flow, dengan adanya particle system dalam 3ds max ini Kita dapat membuat special efek menjadi lebih mudah. Particle Flow sangat- sangat mengagumkan, dan tutorial ini sangat sesuai untuk Anda yang tidak tahu apa- apa tentang Particle Flow. Saya akan menerangkan apa itu Farticle Flow dan bagaimana cara menggunakannya.
APA ITU PARTICLE FLOW?
Particle systems dalam 3dsmax dibagi kedalam dua bagian, Yang pertama adalah Particle System Non Event-Driven, dan yang kedua adalah Particle System Event-Driven. Yang pertama adalah particle system yang bersipat traditional seperti: Snow, Spray, SuperSpray, Blizzard, PArray, dan PCloud. Yang kedua adalah biasa juga disebut Particle Flow atau PFlow atau Sesuatu yang biasanya orang- orang hanya menyebutnya dengan sebutan Flow saja, Fitur ini ada dan tersedia pada 3dsmax versi 6 keatas.
Particle System Event-Driven atau Particle Flow mempunyai karakteristik spesial, biasa disebut Event. sedangkan 'flow' atau animation dari particle dapat dibagi menjadi beberapa events, dan masing- masing event mempunyai parameters tersendiri. Coba Anda lihat Gambar dibawah. pada event pertama, particle display diseting sebagai sphere, dan pada event seterusnya adalah cube. Itu disebabkan karena didalam Particle Flow Kita mempunyai daya fleksibel yang besar dan control dari setiap partikel yang Kita buat.
Ini bertentangan dengan yang ada pada Particle System Non Event-Driven, masing- masing partikel mempunyai seting parameter yang sama sepanjang durasi animasi. Dan ini tentu, particle system tipe ini tidak mempunyai event.
APAKAH KITA SUNGGUH- SUNGGUH MEMERLUKAN PARTICLE FLOW?
Untuk menjawab pertanyaan itu sebaiknya Anda memulai untuk membuat salah satu contoh special efek dengan partikel flow. Jika Anda ingin membuat contoh particle animation yang simpel, seperti efek hujan, salju, ini cukup menggunakan Non Event-Driven Particle System. Tetapi, jika Anda ingin membuat sebuah particle animation yang lebih komplek, lebih baik Anda menggunakan Particle Flow. Karena ini akan membuat Anda lebih mudah mengontrol particle animation, dan lebih cepat dibuat.
CONTOH SIMPEL PENGGUNAAN PARTICLE FLOW
1. Langkah pertama, Anda harus meng-generate Particle Flow. Anda bisa membuat Particle Flow menggunakan satu atau dua cara. Option yang pertama adalah dengan mengunjungi Command Panel. Caranya dengan meng-klik menu [Create > Geometry > Particle Systems]. Klik Tombol PF Source. Sekarang, klik dan drag pada viewport Top untuk membuat PFlow icon dengan ukuran dan lokasi bebas sesuai selera Anda. Geser slider untuk melihat particle's animation. Particle yang Anda buat akan keluar dari bagian bawah Ikon yang Anda buat tadi.
2. Setelah selesai membuat ikon Particle Systems, klik dari menu [Graph Editors > Particle View], atau dengan menekan tombol [6] pada keyboard Anda. Jendela Particle View akan terbuka.Kapanpun Anda bekerja dengan melibatkan Particle Flow, Anda akan selalu membutuhkan jendela Particle View ini. Didalam jendela ini Anda bisa memodifikasi parameter Particle Flow. Secara default, Anda akan menemukan 2 Event seperti pada gambar dibawah, Ketika Anda meng-generate Particle Flow menggunakan PF Source icon. Disana terdapat dua display event pada area Event Display .
3. Cara yang lain untuk membuat Particle Flow adalah dengan menggunakan jendela Particle View itu sendiri. Langkah pertama, seleksi semua event dan delete. Untuk menyeleksi event, klik satu kali pada nama event's sampai menjadi berwarna putih. Kemudian, tekan tombol Delete pada keyboard Anda. Catatan: Anda dapat menyeleksi, copy, atau paste sebuah event hanya seperti jika Anda bekerja pada word processor. Ctrl+C untuk Copy, dan Ctrl+V unutk Paste. Shortcut ini akan selalu digunakan ketikan Anda ingin membuat event yang sama. Anda juga dapat menyeleksi sebuah event menggunakan region/window selection.
4. Setelah Event Display dibersihkan, Geser Mouse Anda ke bagian bawah panel. Area ini disebut Depot, dimana Actions terletak? .Actions adalah components yang membangun Particle Flow. Klik dan drag Standard Flow ke Event Display Area. Sekarang, Sekarang Anda mempunyai dua events yang sama, Anda bisa mendapatkannya lebih awal ketika Anda menggunakan PFSource icon. Catatan: Flow Kosong hanya akan membuat event kosong seperti gambar dibawah ini.
5. Sekarang, Kita akan mencoba untuk me-modifikasi attribute particle's. Seleksi baris Birth 01 pada Event 01. Parameters rollout akan muncul pada bagian sebelah kanan panel. Anda coba untuk mengganti nilai Emit Stop=100. Geser sliders untuk melihat animation. Partikel yang Anda buat akan mempunyai panjang frame sampai 100. Juga, ganti Display menjadi Geometry. Geser slider, dan Anda akan melihat tetra particle kecil jatuh kebawah. Catatan: Saya lebih suka untuk menyeleksi pasangan baris untuk saat ini, dengan begitu saya bisa memodifikasi atribut ini secara efisien seperti gambar dibawah. Untuk menyeleksi lebih dari satu baris, tekan tombol [Ctrl] pada keyboard Anda ketika menyeleksi.
6. Seperti yang telah disebutkan diatas, Particle Flow menggunakan beberapa Actions yang tercantum dalam Depot, terletak di panel bawah Particle View. Actions adalah components yang membangun Particle Flow. Ada 3 kategori yang terdapat dalam Actions: Flow, Operator, dan Test. Masing- masing bagian mempunyai fungsi spesifik/ khusus. Catatan: Kadang- kadang ketiga jenis tersebut biasa dipanggil dengan sebutan operator.
Flow digunakan ketika Anda ingin membuat atau memulai menggunakan Particle Flow. Mari Kita lihat sisi lain dari Particle Flows. Operator digunakan ketika Anda ingin memodifikasi atribut/ parameter particle's, seperti shape, speed, dan sebagainya. Disini ada dua tipe dari operator, yaitu Primary dan Utility operator. Primary operator dapat secara langsung mengganti atribut particle's. Sementara itu, Utility digunakan sebagai pendukung. Misalnya, operator Cache digunakan untuk meningkatkan kinerja particle's, Display digunakan untuk men-seting parameter particle pada viewport, Notes digunakan untuk menambahkan komentar, dan Render digunakan untuk men-setting parameter pada render output.
Sekarang Kita akan menambahkan operator pada Event 01. Sebagai contoh Kita akan menambahkan Spin operator. Operator ini digunakan untuk memberikan gerakan memutar pada masing- masing partikel. Untuk menambahkan operator kedalam event, cukup klik dan tarik operator Spin dari Depot ke Event 01. Drag dan letakan di antara operator lain sampai Anda melihat garis biru, kemudian lepaskan.
• Jika operator ditempatkan di atas operator lain (garis merah akan muncul), maka operator akan diganti dengan operator yang ada.
• Jika operator diletakkan di luar events yang ada lainnya, maka operator dengan Display operator akan membuat event baru
7. Type terakhir dari suatu action akan Kita terangkan melalui Test. Test action ini adalah digunakan untuk mengecek apakah particle bertemu dalam kondisi yang memungkinkan, Jika “Ya” kemudian particle diizinkan untuk melanjutkan ke event berikutnya. Oleh karena itu mengapa Test ini bermanfaat ketika Anda ingin membuat particle animation yang komplek.
Untuk tutorial ini, cobalah untuk menambahkan Age Test action dari Depot kedalam Event 01. Tempatkan ini dibagian baris paling bawah/ dasar. Age Test digunakan untuk mengecek particle's age, yang menerangkan berapa lama (dalam frames) masing- masing particle bisa tampak atau muncul. Menggunakan parameter default, Jika particle age mencapai 30+/-5 (25-35 frame) lalu kondisi ini adalah sesungguhnya.
Tahukah Anda, Kami meletakan Age Test ini pada bagian baris paling bawah/ dasar? Particle Flow bekerja layaknya seperti software programming. 3dsmax akan membaca process dari atas menuju kebawah. Lalu kenapa?, sesuai dengan posisi operator yang diperlukan. Sebagai contoh, biasanya Test action adalah ditempatkan dibagian baris paling bawah pada sebuah event.
8. Dari Depot, Klik dan drag Shape operator kedalam area Event Display. Tempatkan ini dalam urutan disebelah luar suatu event untuk membuat event baru. Event 02 akan dibuat, dengan Display dan Shape operator didalamnya. Ganti Shape menjadi Cube, Display menjadi Geometry.
Seperti yang Anda ketahui, Particle Flow bekerja melalui pembuatan sebuah 'flow' dari particle. Ini berarti, sebagai contoh dalam sebuah urutan events. Untuk membuat sebuah flow, Anda harus menghubungkan satu event ke event yang lainnya. Proses ini disebut wiring. Anda dapat melihat bagaimana sebuah wiring pada gambar dibawah ini.
Jika hasil Tes particle age sampai pada nilai 30+/-5 (25-35 frame) kemudian particle dilanjutkan ke event berikutnya. Dan didalam event itu, particle's shape diganti dengan Cube. Geser slider untuk melihat particle's animation yang Anda buat.
9. Sekarang, coba untuk men-delete semua Shape operator dalam semua events. Kemudian coba tambahkan Shape operator pada PF Source 01 event. Play animation yang Anda buat. Semua particle shape dalam semua event berubah.. Kenapa itu terjadi?
Dalam Particle Flow, Kita Juga mempunyai Global Event dan Local Event. Event paling atas pada suatu Flow selalu ditempati oleh Global Event. Ini disebut Global Event, sebab setiap seting parameter dalam event ini akan selalu mempengaruhi events yang lain dibawahnya. Secara default, Render operator berada dalam Event ini. Pada operator control render output.Anda dapat menambahkan operator yang lain kedalam Global Event, Yang mana akan mempengaruhi keseluruhan dari particle animation.
Pada event yang lain dibawah Global Event biasa disebut Local Event, Ini berarti setiap seting parameter dalam event ini adalah bisa diterapkan hanya didalam event ini. Hati- hati, Jangan meletakan operator yang sama yang aktif kedalam Global Event, juga pada Local Event, dalam urutan untuk menghindari konflik atau crash.
Wednesday, March 16, 2016
Special Effects 3ds Max
Definisi Special Effects 3ds Max
Sudah banyak film- film yang mempertontonkan, bahkan menjadikan special effects sajian utamanya. Apakah Anda pernah berpikir, bagaimana Mereka membuatnya? Jika Anda ingin membuat Special Effects dalam 3ds max, Anda harus menguasai fitur yang sering digunakan dalam pembuatan special effects yaitu Partikel. Fitur partikel tidak hanya ada dalam 3ds max, didalam software 3D lainnya pun partikel selalu berperan bila pembuatan effects dibutuhkan.
Ada beberapa bagian didalam fitur partikel 3ds max agar Kita mudah mempelajarinya:
Event-Driven dan Non Event-Driven Particle Systems
3dsmax menyediakan dua buah tipe sistem partikel, yaitu Non Event-Driven dan Event-Driven. Tipe partikel yang pertama adalah tipe partikel tradisional yang sudah ada sejak lama, dan tipe partikel yang terakhir disebut baru ada mulai versi 6.
Event-Driven Particle Systems, atau sering disebut sebagai Particle Flow, memiliki karakteristik khusus dengan adanya Event. Sistem ini mendeteksi parameter partikel kemudian berdasar parameter tersebut, partikel dikirim ke dalam event tertentu. Setiap Event dapat memiliki atribut dan perilaku tersendiri.
 |
| Particle Flow |
Sedangkan di dalam Non Event-Driven Particle Systems, partikel memiliki parameter yang sama sepanjang animasi. Non-Event Driven Particle System antara laifi Snow, PArray, SuperSpray, Spray, Blizzard, dan PCloud.
Kapan kita menggunakan Event- Driven atau Non Event-Driven Particle Systems?
Untuk membuat sistem partikel yang sederhana, misalnya untuk membuat hujan, salju, dan lainnya, kita cukup menggunakan Non-Event Driven. Sedangkan saat membuat sistem partikel yang lebih kompleks, dimana akan terjadi perubahan atribut partikel sepanjang animasi, lebih baik digunakan Particle Flow.
Contoh penggunaan Particle Flow, dibuat dua buah Event. Di event pertama, bentuk partikel dibuat bulat, kemudian memasuki event kedua, bentuk partikel diubah menjadi kubus.
Particle View
Particle Flow menggunakan jendela dialog bernama Particle View. Di Particle View, Anda dapat membuat dan memodifikasi Particle Flow. Untuk membuka Particle View, dari menu atas klik Graph Editors>Particle View, atau cukup dengan menekan tombol angka 6 di keyboard.
 |
| Particle View |
Event pertama di dalam Particle View selalu merupakan Global Event, yang mempengaruhi keseluruhan partikel. Nama event ini sama dengan nama ikon Particle Flow. Secara default, operator Render ada di dalam event ini. Operator ini mengatur hasil render partikel. Anda dapat menambahkan operator ke dalam Global Event, yang akan mempengaruhi seluruh partikel. Hanya saja, jangan menambahkan operator yang sama ke dalam Local Event, supaya tidak terjadi konflik.
Particle Flow bekerja dengan membuat aliran partikel (Flow). Untuk membuat aliran, Anda harus menghubungkan antara operator Test ke Event lain (wiring). Jadi, operator Test digunakan untuk mengecek apakah partikel memenuhi kondisi tertentu. Jika ya, maka partikel dialirkan ke event lain. Jika tidak, partikel tetap berada di dalam event tersebut.
Actions
Komponen Particle Flow untuk membuat sistem partikel dikenal dengan nama actions. Ada 3 macam kategori di dalam actions, yaitu Flows, Operators dan Tests.
 |
| Actions Particle Flow |
Flow digunakan untuk membuat Global Event. Ada dua macam yang bisa digunakan, yaitu Empty Flow dan Standard Flow. Empty Flow digunakan untuk membuat Global Event saja. Sedangkan Standard Flow digunakan untuk membuat Global Event beserta Local Event, yang memiliki operator standar di dalamnya. Untuk membuat Global Event, klik dan seret salah satu action tersebut dari Depot masuk ke dalam Event Display.
Untuk membuat Flow, juga bisa dengan membuatnya dari Command Panel. Klik tab Create>Geometry. Di pulldown menu pilih Particle Systems. Tekan tombol PF Source. Kemudian klik dan seret untuk membuat ikon PF Source di viewport. Kalau Anda membuat ikon Particle Flow (PF Source) dari Command Panel, hasilnya sama dengan bila menggunakan Standard Flow.
Operator adalah elemen dasar yang membentuk Particle Flow. Dengan menggunakan operator, Anda dapat mengatur berbagai atribut partikel, seperti bentuk, kecepatan, dan lain sebagainya. Ada dua grup operator yang ada di dalam Depot, yaitu Primary Operator dan Utility Operator.
 |
| Primary Operator dan Utility Operator |
Primary operator secara langsung mengatur atribut partikel. Sedangkan Utility operator lebih berfungsi sebagai utilitas. Misalnya Cache, untuk mengoptimalkan playback partikel; Display, untuk mengatur bagaimana tampilan partikel di viewport; Notes, untuk menambahkan komentar; Render, untuk menentukan karakteristik render yang akan dilakukan.
Untuk menambahkan operator ke dalam Event, caranya dengan klik dan seret operator dari Depot masuk ke dalam Event.
- Bila operator tersebut diletakkan diantara operator lain (ada garis biru) maka operator tersebut akan ditambahkan di dalam event.
- Bila operator tersebut diletakkan tepat di atas operator lain (ada garis merah) berarti operator tersebut akan menggantikan operator yang ditimpa.
- Bila operator diletakkan di luar event yang sudah ada, maka akan terbentuk event baru. Secara otomatis, operator tersebut beserta operator Display akan membentuk event baru.
 |
| actions to event display |
Test berfungsi untuk mengecek apakah partikel memenuhi kriteria tertentu atau tidak. Jika ya, maka partikel akan dialirkan ke event berikutnya. Jika tidak, partikel partikel akan tetap didalam event tersebut. Untuk meneruskan partikel ke event berikutnya maka action test harus dihubungkan dengan event tersebut ( wiring ).
 |
| connect actions to event |
Biasanya actions test diletakkan dibaris paling bawah, sehingga pengaturan atribut di atasnya sudah selesai dilakukan saat dilakukan test.
Tuesday, March 15, 2016
Google Sketchup Pro 2013
Google Sketchup Pro 2013 merupakan aplikasi Yang dikeluarkan oleh perusahaan raksasa yang sampai sekarang masih merajai dunia internet, yah siapa lagi kalau bukan Google. Google Sketchup Pro 2013 merupakan versi pengembangan dari google sketchup versi sebelumnya yang dapat anda gunakan untuk membuat karya arsitektur dan mengedit model dalam ruang 3 dimensi yang banyak digunakan oleh para professional designer.
Software ini merupakan software editing 3 dimensi yang sangat simple namun memiliki fitur yang beragam, sehingga hasil yang anda dapat adalah hasil maksimal layaknya menggunakan software yang rumit. Dengan tampilan Layout yang sangat sederhana dan mudah dipahami oleh pemula sekalipun. Anda dapat menggabungkan text dan slide builder dengan model 3 dimensi yang ada.
Fitur SketchUp Pro 2013:
1. A smarter way to think about 3D modeling
SketchUp Pro is like a pencil with superpowers. Start by drawing lines and shapes. Push and pull surfaces to turn them into 3D forms. Stretch, copy, rotate and paint to make anything you like. More advanced? Start modeling from CAD and terrain data, photographs or even hand sketches. Build models with custom behaviors and attributes. SketchUp Pro is as simple and as powerful as you want it to be.
2. Turn your models into drawings with LayOut
At some point in every project, you need to produce a set of drawings that shows your model: plans, sections, elevations, perspectives. LayOut in SketchUp Pro lets you add model views to pages, choose drawing scales, adjust line weights and add dimensions, callouts and graphics. Changes to your model are reflected automatically in LayOut. When it's time, export PDFs, images and CAD files.
3. Get good, fast.
There's a reason SketchUp is synonymous with friendly and forgiving 3D modeling software: we don't sacrifice usability for the sake of functionality. With handy contextual tips, a dedicated Instructor panel for beginners, and mountains of online resources, help is always on the way. And just in case, every SketchUp Pro license includes a year of free technical support.
4. No software is an island
We built SketchUp Pro to slide right into your existing workflow. Ready for some alphabet soup? With importers for DXF, DWG, 3DS, DAE, KMZ, TIF, JPG, PNG and a few more, you can bring in drawings, models and images to your heart's content. SketchUp Pro also exports all of those formats, plus PDF, OBJ, FBX, XSI, VRML, MP4, WEBM and AVI. OMG.
5. Slides are boring. Present from SketchUp Pro.
Scenes let you save views of your model to pull up anytime. Styles provide endless visual effects to make your work look precise, sketchy or anything in between. Section Planes slice through models for creating sectional views. Go fullscreen, walk around, add labels and export flyover animations. Present from SketchUp Pro and get your point across every single time.
6. Models and plugins aplenty
Need a particular chair for the room you're designing? A lamp for your carriage house? A rhino for your zoo? You'll find almost anything you need in SketchUp's 3D Warehouse, the world's biggest repository of free 3D models. And as for plugins that provide extra features and tools, our all-new Extension Warehouse is your ticket to add-on nirvana.
Some features of Google Sketchup Pro 2013:
-Internalizing all the features you need in a three-dimensional modeling
-Smarter way to think three-dimensional modeling
-The use of models and internalizing plugins
-Drawing models into LayOut
-Optimize Speed ??and Time
-Compatible with all Windows
Download Google Sketchup Pro 2013 disini
Thursday, March 10, 2016
VRay 3.0 for 3ds Max
V-Ray 3 untuk 3ds Max adalah Software kategori PlugIn untuk 3ds max hasil pengembangan inti dari perusahaan Chaos Group, yang memungkinkan pengguna untuk dengan cepat dan mudah membuat gambar yang realistis dengan menyediakan fasilitas dan kontrol penuh atas proses produksi 3D.
V-Ray 3.0 untuk 3ds Max juga memberikan fasilitas untuk pencahayaan yang paling lengkap, baik dari segi shading dan rendering toolkit di pasaran plugin internasioal, serta adanya fasilitas dan tools yang bisa diakses cepat dan sederhana oleh semua seniman dan para pembuat animasi. Versi terbaru ini memberikan set yang kuat akan fitur, kemajuan teknis dan dukungan untuk teknologi open source.
What's New in V-Ray 3 for 3ds Max?
Render most scenes up to 20-50% faster with V-Ray 3.3 for 3ds Max.
V-Ray 3.3 for 3ds Max introduces new variance-based adaptive sampling for quick setup, uniform noise distribution, and higher quality images – with less dependence on settings for lights and materials.
Variance-based adaptive sampler (VBAS)
• Better sampling of dark areas and faster sampling of overbright areas
• More consistent noise detection
• Final image quality is less dependent on materials and lights settings
• Improved alpha channel sampling – especially in scenes with depth of field and motion blur
• Works in bucket and progressive rendering modes
Other New Features
• Ray Traced Rounded Corners – for perfectly smooth edges at render time
• New Sky Model and Aerial Perspective – for realistic natural-looking environments
• Triplanar Mapping – for simple, UV-less textures
• Improved V-Ray Clipper with Render-time Booleans – for cutaways using any arbitrary mesh
• Stochastic Flakes – for more realistic materials like snow, sand, and car paints
Many features have been updated as well, including better global illumination and GPU rendering with V-Ray RT.
Learn more at www.v-ray.com
V-Ray 3.0 for 3ds Max Key Features
VR Cameras - Two new VR Camera types to render stereo cube maps and spherical stereo images for VR headsets such as Oculus Rift and Samsung Gear VR.
Simplified User Interface - V-Ray 3.0 introduces a simplified User Interface and includes 3 modes: Basic, Advanced, and Expert. Modes can be toggled at any time to reveal additional controls. The default, Basic mode is designed to meet the needs of most artists’ daily production work.
New Skin Shader - A dedicated, intuitive Skin shader with layered specular highlights will make it easier than ever for artists to create complex, layered skin.
Probabilistic Lights – Increases the speed of scenes with a high number of lights. Probabilistic Light Sampling reduces the number of lights evaluated at render time.
Progressive Rendering - The new Progressive Production Renderer is built on the same path tracing technology as V-Ray RT and it is a simple, intuitive solution for any scene. The Progressive Renderer is compatible with all V-Ray production features, including Irradiance, Light Cache, SSS, Render Elements, etc.
Faster Ray Tracing - V-Ray 3.0 introduces a significantly optimized ray tracing core to speed up calculations for Brute Force GI, Progressive Path Tracing, Reflections, Refractions, and more. Depending on scene complexity, users are reporting speed increases up to 5X.
Advanced V-Ray Frame Buffer - Consistent color output is essential to artists’ workflows. V-Ray 3.0 has been expanded to utilize a variety of color definitions including LUTs (.cube), ICC Profiles (.icc), and OpenColorIO (.ocio). By default V-Ray 3.0 is set up for linear workflow, making it easier to ensure reliable, accurate colors.
Render Mask - Render Mask uses an object selection, include/ exclude list, or texture map to control the exact pixels to be rendered.
Faster Hair - V-Ray 3.0 introduces faster hair rendering speeds (up to 15x) and view-dependent tessellation that automatically smoothes hair curves.
Ray Traced SSS - Improved Subsurface Scattering is offered, including options for object-based and ray traced illumination.
Max Ray Intensity - Max Ray Intensity clamps secondary rays to remove noise generated by very bright sources. This removes artifacts while retaining dynamic range.
VRmats - VRmats (formerly Vismats) are universal V-Ray Shaders for use across multiple applications. For example a VRmat material may be created in V-Ray for 3ds Max and transferred directly to V-Ray for Maya.
Rendering
• Faster Ray Tracing Performance
• New Progressive Production Renderer for interactive and production rendering
• Render Mask to specify render regions using an object selection or image mask
• Reflection/ Refraction Trace Sets to control object visibility in reflections and refractions
• Max Ray Intensity parameter to remove noise resulting from over bright sources
• Faster Hair rendering with support for view-dependent tessellation
• Deep Image support including OpenEXR 2.0 output
• Improved V-Ray RT GPU with support for Render Elements
• Improved V-Ray RT CPU with support for SSS, VRaySkinMtl, and VRayDirt (Ambient Occlusion)
• Improved V-Ray RT with support for Forest Pack and RailClone from iToo Software
• Improved Distributed Rendering with Automatic Asset transfer and ability to exclude local machine
Lighting
• Probabalistic Light Sampling for optimized rendering of scenes with multiple lights
Geometry
• VRayClipper for creating cutaway and section renders
• Metaballs with support for rendering implicit surfaces
Workflow
• Simplified User Interface with easy access to common controls
• Quick Settings with production-ready presets for fast render set ups
• New V-Ray Toolbar for quick access to common V-Ray tools
• New Online Documentation with direct links within interface
• Improved V-Ray Frame Buffer with added color correction controls
• Improved Lens Effects supported directly in V-Ray Frame Buffer
• OpenColorIO support for advanced color management
• Alembic integration with support for hair and particles
• Improved Lens Analyzer Tool to match barrel distortion using any image (no longer limited to grid photo.)
Additional Features and Improvements
• Support for object-based custom tags in filenames using VRayHDRI
• Support for Mari and Mudbox tags in VRayHDRI
• Support for Ground Environment Projection in VRayHDRI
• Support for Ptex object-space vector displacement any image (no longer limited to grid photo)
System requirements
- • A computer with 64-bit Autodesk® 3ds Max® or 3ds Max Design ® versions 2011 or later;
- • Microsoft Windows 8 Pro х64, Microsoft Windows 7 Professional x64, Microsoft Windows Vista Business x64 (SP2 or higher), Microsoft Windows XP Professional x64 (SP3 or higher);
- • Intel® Pentium® 4 (64bit) or equivalent AMD® 64 processor with SSE2 technology or newer;
- • 4 GB RAM (8 GB or higher recommended).
Download Vray 3.20.02 untuk 3D Studio Max 2015 Windows x64,......Download
Download Vray 3.20.02 untuk 3D Studio Max 2016 Windows x64,......Download
Tuesday, March 8, 2016
Tutorial Dasar VRay untuk Pemula
by: Didik Wijaya
VRay adalah plugin 3ds Max untuk render engine yang di produksi oleh Chaosgroup. Sekarang, VRay telah terintegrasi pada 3dsmax, Maya dan Rhino3D. VRay banyak membantu para Animator untuk membuat dan berkreasi dalam photo realistic rendering, menggunakan tekhnik global illumination. Tutorial ini adalah pengenalan singkat tentang VRay dalam 3ds Max. Dalam tutorial singkat ini, Anda akan tahu dasar- dasar dari fitur VRay dan Apa kemampuan dari Plug Ins ini. Oleh karena itu, Tutorial ini adalah Tutorial yang diperuntukan bagi yang belum pernah mengenal tentang VRay dan ingin memulai belajar Tekhnik Rendering menggunakan VRay.
Mari Kita mulai Tutorial Dasar V-Ray ini:
1. Langkah Pertama, Anda perlu meng-Instal Plug ins VRay kedalam Instalasi 3ds max pada computer Anda. Anda bisa meng-instal versi demo dari VRay yang bisa Anda download dari website Chaosgroup. Versi demo ini memiliki keterbatasan, Tetapi akan sangat cukup buat Anda, sebagai langkah awal untuk Anda mengenal fitur dasar dari VRay.
Anda mulai dengan membuat sebuah plane, teapot dan sebuah omni light. Letakkan Teapot diatas plane. Posisi omni light diatas teapot (Lihat gambar dibawah). Sebagai contoh Saya memakai plane dengan unit 500x500, teapot dengan Radius=40 dan Segments=8.
Kemudian, masukan tekstur material pada teapot dan plane. Buka Material Editor (Tekan [M] pada keyboard Anda). Pada Parameters Blinn Basic, ganti Diffuse color menjadi red (R=196, G=55, B=55). Pada Parameters Shader Basic, Anda bisa mengaktifkan “2-Sided”. Tarik sample slot ke objek teapot pada viewport untuk meng-apply material ini. Seleksi slot material yang lain. Anda ganti Diffuse color menjadi blue (R=73, 64, 182). Apply material ini pada plane.
2. Anda bisa melihatnya pada viewport Perspective Jika Anda perlu. Tekan [F9] untuk me- render viewport Perspective. Gambar dibawah memperlihatkan Proses render standard dari 3dsmax.
3. Langkah selanjutnya, Kita akan mengaktifkan V-Ray pada menu renderer 3ds max. Tekan [F10] untuk membuka jendela Render Scene. Geser mouse Anda kebawah sampai Anda menemukan rollout Assign Renderer. Secara default, Scanline Renderer sudah terpasang. Klik tombol kecil disebelah kanan, dan pilih V-ray. Vray yang masuk ke menu ini adalah sesuai dengan versi V-ray yang Anda install sebelumnya pada komputer Anda. Setelah itu, jendela Render Scene akan berubah menjadi format V- ray. Sekarang lihat tab Renderer.
4. Buka V-Ray: Indirect Illumination (GI) rollout. Cek sekali lagi untuk mengaktifkan global illumination (GI)..
5. Klik tombol Render atau tekan [F9]. Saat ini, Anda akan memerlukan banyak waktu untuk proses render, akan banyak butuh kesabaran dalam penggunaan Vray rendering. Tidak banyak yang dirubah didalam parameter render untuk menghasilkan hasil render standard. Tetapi dengan catatan, Ada warna kemerah- merahan pada Plane.
6. Pada global illumination (GI), environment memainkan peranan penting, dikarenakan global illumination (GI) akan mengkalkulasi warna- warna sekitarnya yang mempengaruhi benda-benda dalam Scene 3ds max. Secara default, 3dsmax menggunakan warna hitam pada environment. Pada jendela Render, geser mouse Anda ke V-Ray: Environment rollout. Aktifkan dua options seperti yang tertera pada gambar dibawah. Kita akan menggunakan V-ray environment yang ada dalam 3dsmax default yaitu environment warna Hitam.
7. Tekan [F9] untuk render. Hasil render sementara Anda akan memiliki gambar yang terang. Bentuk objek juga kelihatan jauh lebih baik. Tetapi objek ini kurang memiliki kedalaman bentuk 3D.
8. Bahkan material yang tersedia secara default di 3dsmax, Anda juga dapat menggunakan material yang disediakan oleh V-ray. Pada Material Editor, Seleksi material slot teapot, klik tombol Standard untuk mengganti material type. Didalam jendela Material/Map Browser, Klik dua kali VRayMtl. Kemudian, pada Basic Parameters rollout, Anda ganti Diffuse color menjadi red (R=196, G=55, B=55). Juga ulang dengan proses yang sama pada material plane. Ganti Diffuse color menjadi blue (R=73, 64, 182)
9. Render dan lihat hasilnya. Masih menggunakan V-Ray material, teapot sekarang sudah mempunyai kedalaman bentuk 3D yang bagus. Tetapi warnanya sedikit kelihatan tidak natural atau alami.
10. Delete omni light. V-ray juga mempunyai cahaya sendiri. Geser mouse Anda pada [Create>Lights]. Pilih VRay dari drop down list. Klik tombol VRayLight. Klik dan seret pada viewport untuk membuat light/ cahaya. Kita menggunakan type Plane light, dengan ukuran 50x30. Kita juga menggunakan nilai ini ketika proses rendering nanti. Putar dan tempatkan posisi cahaya diatas teapot..
11. Render. Anda akan mempunyai warna merah yang bagus pada teapot sekarang. Juga, lihat ada bayangan lembut di sekitar Teapot.
12. Anda dapat mencoba beberapa rendering yang bagus hasilnya dengan menambahkan beberapa nilai reflection. Sekarang Anda buka Material Editor. Pada rollout Basic Parameters, Klik kotak berwarna tepat disebelah Reflect. Buat warna disini lebih terang. Sebagai contoh, untuk teapot R=45, G=45, B=45. Dan untuk plane, R=75, B=75, B=75. Warna cerah berarti lebih banyak reflective materialnya
13. Render [F9]. Gambar dibawah menunjukan hasil dari proses render. Perhatikan bahwa di samping refleksi, cahaya juga tercermin dalam objek, seperti di dunia nyata.
Kesimpulan: Anda dapat mencapai hasil render yang realistis dengan menggabungkan penggunaan material pada V-Ray dan Pencahayaan.
VRay adalah plugin 3ds Max untuk render engine yang di produksi oleh Chaosgroup. Sekarang, VRay telah terintegrasi pada 3dsmax, Maya dan Rhino3D. VRay banyak membantu para Animator untuk membuat dan berkreasi dalam photo realistic rendering, menggunakan tekhnik global illumination. Tutorial ini adalah pengenalan singkat tentang VRay dalam 3ds Max. Dalam tutorial singkat ini, Anda akan tahu dasar- dasar dari fitur VRay dan Apa kemampuan dari Plug Ins ini. Oleh karena itu, Tutorial ini adalah Tutorial yang diperuntukan bagi yang belum pernah mengenal tentang VRay dan ingin memulai belajar Tekhnik Rendering menggunakan VRay.
Mari Kita mulai Tutorial Dasar V-Ray ini:
1. Langkah Pertama, Anda perlu meng-Instal Plug ins VRay kedalam Instalasi 3ds max pada computer Anda. Anda bisa meng-instal versi demo dari VRay yang bisa Anda download dari website Chaosgroup. Versi demo ini memiliki keterbatasan, Tetapi akan sangat cukup buat Anda, sebagai langkah awal untuk Anda mengenal fitur dasar dari VRay.
Anda mulai dengan membuat sebuah plane, teapot dan sebuah omni light. Letakkan Teapot diatas plane. Posisi omni light diatas teapot (Lihat gambar dibawah). Sebagai contoh Saya memakai plane dengan unit 500x500, teapot dengan Radius=40 dan Segments=8.
Kemudian, masukan tekstur material pada teapot dan plane. Buka Material Editor (Tekan [M] pada keyboard Anda). Pada Parameters Blinn Basic, ganti Diffuse color menjadi red (R=196, G=55, B=55). Pada Parameters Shader Basic, Anda bisa mengaktifkan “2-Sided”. Tarik sample slot ke objek teapot pada viewport untuk meng-apply material ini. Seleksi slot material yang lain. Anda ganti Diffuse color menjadi blue (R=73, 64, 182). Apply material ini pada plane.
2. Anda bisa melihatnya pada viewport Perspective Jika Anda perlu. Tekan [F9] untuk me- render viewport Perspective. Gambar dibawah memperlihatkan Proses render standard dari 3dsmax.
3. Langkah selanjutnya, Kita akan mengaktifkan V-Ray pada menu renderer 3ds max. Tekan [F10] untuk membuka jendela Render Scene. Geser mouse Anda kebawah sampai Anda menemukan rollout Assign Renderer. Secara default, Scanline Renderer sudah terpasang. Klik tombol kecil disebelah kanan, dan pilih V-ray. Vray yang masuk ke menu ini adalah sesuai dengan versi V-ray yang Anda install sebelumnya pada komputer Anda. Setelah itu, jendela Render Scene akan berubah menjadi format V- ray. Sekarang lihat tab Renderer.
4. Buka V-Ray: Indirect Illumination (GI) rollout. Cek sekali lagi untuk mengaktifkan global illumination (GI)..
5. Klik tombol Render atau tekan [F9]. Saat ini, Anda akan memerlukan banyak waktu untuk proses render, akan banyak butuh kesabaran dalam penggunaan Vray rendering. Tidak banyak yang dirubah didalam parameter render untuk menghasilkan hasil render standard. Tetapi dengan catatan, Ada warna kemerah- merahan pada Plane.
6. Pada global illumination (GI), environment memainkan peranan penting, dikarenakan global illumination (GI) akan mengkalkulasi warna- warna sekitarnya yang mempengaruhi benda-benda dalam Scene 3ds max. Secara default, 3dsmax menggunakan warna hitam pada environment. Pada jendela Render, geser mouse Anda ke V-Ray: Environment rollout. Aktifkan dua options seperti yang tertera pada gambar dibawah. Kita akan menggunakan V-ray environment yang ada dalam 3dsmax default yaitu environment warna Hitam.
7. Tekan [F9] untuk render. Hasil render sementara Anda akan memiliki gambar yang terang. Bentuk objek juga kelihatan jauh lebih baik. Tetapi objek ini kurang memiliki kedalaman bentuk 3D.
8. Bahkan material yang tersedia secara default di 3dsmax, Anda juga dapat menggunakan material yang disediakan oleh V-ray. Pada Material Editor, Seleksi material slot teapot, klik tombol Standard untuk mengganti material type. Didalam jendela Material/Map Browser, Klik dua kali VRayMtl. Kemudian, pada Basic Parameters rollout, Anda ganti Diffuse color menjadi red (R=196, G=55, B=55). Juga ulang dengan proses yang sama pada material plane. Ganti Diffuse color menjadi blue (R=73, 64, 182)
9. Render dan lihat hasilnya. Masih menggunakan V-Ray material, teapot sekarang sudah mempunyai kedalaman bentuk 3D yang bagus. Tetapi warnanya sedikit kelihatan tidak natural atau alami.
10. Delete omni light. V-ray juga mempunyai cahaya sendiri. Geser mouse Anda pada [Create>Lights]. Pilih VRay dari drop down list. Klik tombol VRayLight. Klik dan seret pada viewport untuk membuat light/ cahaya. Kita menggunakan type Plane light, dengan ukuran 50x30. Kita juga menggunakan nilai ini ketika proses rendering nanti. Putar dan tempatkan posisi cahaya diatas teapot..
11. Render. Anda akan mempunyai warna merah yang bagus pada teapot sekarang. Juga, lihat ada bayangan lembut di sekitar Teapot.
12. Anda dapat mencoba beberapa rendering yang bagus hasilnya dengan menambahkan beberapa nilai reflection. Sekarang Anda buka Material Editor. Pada rollout Basic Parameters, Klik kotak berwarna tepat disebelah Reflect. Buat warna disini lebih terang. Sebagai contoh, untuk teapot R=45, G=45, B=45. Dan untuk plane, R=75, B=75, B=75. Warna cerah berarti lebih banyak reflective materialnya
13. Render [F9]. Gambar dibawah menunjukan hasil dari proses render. Perhatikan bahwa di samping refleksi, cahaya juga tercermin dalam objek, seperti di dunia nyata.
Kesimpulan: Anda dapat mencapai hasil render yang realistis dengan menggabungkan penggunaan material pada V-Ray dan Pencahayaan.
Subscribe to:
Posts (Atom)