Mata adalah jendela Jiwa, Apa jadinya apabila di photo, mata Anda terlihat merah. menyeramkan bukan? dengan sejumlah tip berikut, Anda dapat membuat mata lebih
hidup dan bersinar.
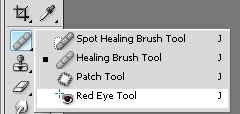 * Mengatasi Mata Merah, sejumlah kamera saku seringkali menyebabkan red-eye.
* Mengatasi Mata Merah, sejumlah kamera saku seringkali menyebabkan red-eye.lampu flash pada kamera, model ini terlalu dekat ke sumbu optik, Apabila orang yang di foto melihat langsung ke arah Lensa , sinar yang masuk dipantulkan merah oleh retina mata. Lampu kilat didepan juga tidak selalu mencegah fenomena ini terjadi.
Namun foto dengan mata merah ini sebenarnya dapat dengan mudah diatasi, Mulai versi Cs2, Photoshop memiliki sebuah " Red Eye Tool " yang sangat impresif. Tool tersebut dapat diakses melalui Klik kanan pada "Spot Healing Brush Tool" Klik bagian mata yang akan dikoreksi, maka photoshop akan secepat kilat merubah warna retina mata kembali menjadi Hitam.
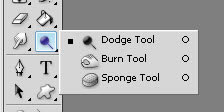 * Melemahkan Pantulan, pada prinsipnya refleksi cahaya pada mata memang di inginkan karena membuat mata tampak lebih hidup, Namun Cahaya tertentu menimbulkan pantulan yang sangat kuat, sehingga terlihat dingin dan kaku. Dalam kasus ini, pantulan perlu perlu diperlemah, Caranya, Copy photo pada sebuah layer baru, Aktifkan " Clone Stamp Tool "tahan tombol [alt], dan copy bagian retina pada pantulan yang terlalu kuat.
* Melemahkan Pantulan, pada prinsipnya refleksi cahaya pada mata memang di inginkan karena membuat mata tampak lebih hidup, Namun Cahaya tertentu menimbulkan pantulan yang sangat kuat, sehingga terlihat dingin dan kaku. Dalam kasus ini, pantulan perlu perlu diperlemah, Caranya, Copy photo pada sebuah layer baru, Aktifkan " Clone Stamp Tool "tahan tombol [alt], dan copy bagian retina pada pantulan yang terlalu kuat.* Pandangan Bersinar, Apabila Mata terlalu suram, aktifkan "Dodge Tool" . Sapukan kuas diatas bagian putih bola mata dalam setting " Midtones"atau "Highlights", dan exposure 50 % dengan segera mata akan terlihat lebih bersinar.
Tip 4. Menyulap Gigi menjadi Putih Berkilau
Percayakah Anda bahwa merapihkan dan mencerahkan gigi dengan photoshop lebih murah ketimbang pergi ke Dokter gigi? Mari ikuti langkah berikut: Cukup dengan
" Stamp Clone Tool" dan "Dodge Tool" Saja. Pertama perbaiki celah- celah gigi dengan Stamp clone Tool cara kerjanya hampir mirip dengan "Spot Healing Brush Tool". Dodge Tools menyulap gigi Coklat menjadi Putih Bersih, Pada gigi- gigi depan pilihlah Midtones atau Highlights, Untuk gigi belakang pilih Shadows. Dikolom exposure memakai nilai sedang misalnya 25%, Dengan Sapuan- Sapuan pendek terkendali cerahkanlah gigimu.
Tip 5. Seni Koreksi Gradasi
Langkah cepat untuk meningkatkan kedalaman warna pada kebanyakan foto adalah dengan menggunakan fungsi "Levels". Foto akan memiliki bagian terang dan gelap yang tepat. Pada contoh gambar dibawah ini dengan exposure kurang cahaya, kami tunjukan bagaimana cara mengoreksinya.
* Koreksi Tone, dapat Anda pilih dari menu " Image/ Adjustments/ Levels".Setelah itu, akan tampil histogram sehingga saat editing Anda dapat melihat berapa nilai dan parameter koreksi foto.
* Mulailah dengan" Highlights" untuk area terang atau putih, . Pengukur exposure otomatis terkecoh oleh banyaknya bagian putih dalam objek, sehingga exposure ter lalu minim. Tariklah Slider kearah "Midtones" hingga Anda Sampai kebagian Awal nya pada histogarm. Bagian paling terang dalam photo dikoreksi menjadi putih, yang lainnya menyesuaikan diri dengan titik putih baru tersebut. langkah pertama ini membuat foto tampak lebih cerah.
* Agar Anda tidak menarik slider terlalu jauh, tahan tombol [Alt] ketika Anda menarik segitiga putih untuk Cahaya, Dengan demikian gambar Preview akan hilang dan hanya bagian-bagian bermasalah saja yang tampak. dalam bagian putih ketiga, color chanel maksimal. ini tidak baik , bagian yang bersangkutan akan "termakan", sehingga detail akan hilang. apabila demikian, tarik sedikit slider kearah sebaliknya.
* Lakukan hal yang sama dengan slider untuk " Shadows" untuk area yang gelap. Tariklah segitiga hitam kekanan sambil menekan tombol [Alt]. Dsini Anda perlu bagian yang sangat gelap. Perhatikanlah selalu objek foto.
* Kini foto jauh lebih cerah dan Kontras, Selanjutnya kita beralih ke"Midtones" , Koreksilah exposure dalam batas gradasi yang telah ditetapkan. dengan kedua angkah pertama, Midtones berada dalam bagian gelap. geserlah sigitiiga tengah sedikit kekiri, tone gelap akan beralih ke midtones.
10 Tips Meningkatkan Kualitas Photo Digital dengan Photoshop ( CS2 keatas ) Bag.3




No comments:
Post a Comment