Dalam Tutorial ini Kami mengajak Anda untuk membuat gambar/ image background abstrak menggunakan 3ds Max. Tampaknya backgrounds Abstrak sangat populer belakangan ini didunia Animasi, terutama animasi motion. Dan Saat ini Kita akan membuat satu diantaranya yang benar- benar bagus. Mungkin Anda pernah menemukan Tutorial- tutorial menggunakan photoshop yang banyak membahas pembuatan Background Abstrak seperti ini, Tetapi disini Kita akan menunjukan pada Anda bagaimana membuat background abstrak menggunakan 3ds Max.
Kami yakin 3ds Max adalah software 3D yang sangat sempurna untuk membuat backgrounds abstrak ini. Ini disebabkan karena pembuatannya menggunakan settingan parameter dasar dalam 3DS Max. Anda sudah tahu begitu mudahnya Anda untuk mengganti setting parameter didalam 3ds max. Dalam Tutorial ini Kita menggunakan 3ds Max 2011, Tetapi tutorial ini dapat juga digunakan dalam versi yang sebelumnya. Silahkan simak langkah demi langkah cara pembuatannya.
Langkah 1 : Scanline Renderer
Kali ini Kita akan menggunakan tekhnik render dengan menggunakan efek render “Scanline Renderer”. Jika Anda sedang menggunakan tekhnik render mental ray, Anda harus menggantinya dengan Scanline Renderer, caranya klik [ Rendering > Render Setup… > Common tab > Assign Renderer > Production > Default Scanline Renderer ].
Langkah 2 : Particle Cloud
Background abstrak yang Kita buat terdiri dari dua elements, yaitu: particles and background. Pertama, Kita akan membuat bagian yang disebut particles. Kali ini Kita menggunakan Particle Cloud, bebas jika Anda ingin menggunakan Particle Flow jika Anda inginkan. Akan tetapi akan lebih cepat dan lebih mudah bila menggunakan Particle Cloud sebagai contoh disini, sebab Kita tidak memerlukan setingan yang lebih rumit untuk pembuatan ini seperti features yang terdapat dalam Particle Flow.
Kalau Anda sudah setuju mari Kita mulai membuat particle cloud didalam area viewport front/ depan dengan meng-klik [ Create panel > Geometry > Particle Systems > PCloud ]. Seleksi particle cloud, Anda lihat panel modify dan masukan nilai parameter kedalamnya seperti yang tercantum dibawah ini:
• Basic Parameters
• Display Icon
• Rad/len: 670
• Width: 1200
• Height: 900
• Viewport Display
• Mesh
• Particle Generation
• Particle Quantity
• Use total: 500
• Particle Timing ( Kita membuat semua setting particles dengan nilai frames antara -29 and 0 dengan begitu partikel akan tampak siap di frame 0)
• Emit Start: -29
• Emit Stop: 0
• Display Until: 0
• Life: 30
• Variation: 0
• Particle Size
• Particle Size: 20
• Variation: 100
• Grow for: 0
• Fade for: 0
• Uniqueness
• Seed: 704 ( bebas jika Anda ingin mencoba dengan nilai angka yang lain )
• Particle Type
• Standard Particles: Facing
Buat sebuah target camera dengan meng-klik [ Create panel > Cameras > Target ] didalam area viewport top. Klik kanan didalam area viewport Perspective dan tekan ‘C’ pada keyboard anda untuk mengganti camera view. Posisi camera target berada ditengah- tengah particle cloud dan kamera ini sendiri seperti yang tampak didalam gambar dibawah ini. Render scene yang telah Anda buat untuk memastikan dan melihat hasil dari settingan Anda. Saya melakukan proses render dengan dimensi 700 x 438 pxl.
Langkah 3 : The Particle Material
Langkah selanjutnya adalah pembuatan material untuk particles yang Anda buat. Ini dalah langkah paling sulit dalam tutorial ini, tetapi jangan khawatir, tidak ada yang tak bisa Anda lakukan disini walau sesulit apapun. Buka Material Editor [ Tekan ‘M’ ]pada keyboard dan buat sebuah material untuk particles:
1. Seleksi Particle Cluod Anda dan masukan standard material pertama Anda disini
2. Face Map: YES ( tekstur dalam material akan secara otomatis masuk pada masing- masing face dari object )
3. Diffuse: Light gray ( RGB 230, 230, 230) ( diffuse dan ambient akan terkunci secara default)
4. Opacity: 0
5. Advanced Transparency: Type: Additive
Apply/ masukan sebuah opacity map:
1. Opacity Amount: 40 ( particle transparency )
2. Opacity Map: Gradient Ramp ( Material/Map Browser > Maps > Standard > Gradient Ramp )
3. Gradient Ramp Flags:
Flag #1: Color: RGB 44, 44, 44 Position: 0
Flag #2: Color: RGB 44, 44, 44 Position: 88
Flag #3: Color: RGB 64, 64, 64 Position: 92
Flag #4: Color: RGB 64, 64, 64 Position: 96
Flag #5: Color: RGB 0, 0, 0 Position: 100
( klik pada area color gradient untuk menambahkan flag baru. Klik kanan di area flag untuk merubah atau men-delete ini. )
4. Gradient Type: Radial
Coba lihat Particle Age map untuk menambahkan beberapa variasi kedalam setting opacity dari individual particles:
1. Didalam Maps rollout, klik didalam area ‘Gradient Ramp’ Map
2. Klik didalam area ‘Gradient Ramp’ lagi. ( Material/Map browser appears )
3. Dobel klik didalam area ‘Particle Age’ map ( Maps > Standard > Particle Age )
4. Seleksi ‘Keep old map as sub-map?’ dan klik ‘OK’. ( Sekarang Kita mempunyai sebuah Particle Age sebagai opacity map dan Gradient Ramp sebagai sebuah sub-map dari Particle Age )
5. Drag dan drop Gradient Ramp map dari ‘slot Color #1 Map’ ke , slot Color #2 Map’. Seleksi ‘Copy’ ketika ada pertanyaan.
6. Drag dan drop Gradient Ramp map dari ‘slot Color #1 Map’ ke , slot Color #3 Map’. Seleksi ‘Copy’ when asked.
7. Atur setingan Gradient Ramp Flags didalam slot Color #2:
Flag #1: Color: RGB 66, 66, 66 Position: 0
Flag #2: Color: RGB 66, 66, 66 Position: 88
Flag #3: Color: RGB 96, 96, 96 Position: 92
Flag #4: Color: RGB 96, 96, 96 Position: 96
Flag #5: Color: RGB 0, 0, 0 Position: 100
( Klik pada area color gradient untuk menambahkan sebuah flag baru. Klik kanan pada area flag untuk merubah atau membuang ini. )
8. Atur setingan Gradient Ramp Flags pada slot Color #3:
Flag #1: Color: RGB 99, 99, 99 Position: 0
Flag #2: Color: RGB 99, 99, 99 Position: 88
Flag #3: Color: RGB 144, 144, 144 Position: 92
Flag #4: Color: RGB 144, 144, 144 Position: 96
Flag #5: Color: RGB 0, 0, 0 Position: 100
( Klik pada color gradient untuk menambahkan flag baru. Klik kanan pada flag untuk merubah atau membuang ini ).
Sekarang bakal calon partikel menjadi lebih gelap / lebih transparan dari partikel yang Anda buat sebelumnya. Efek dari pembuatan Particle age map tidak tampak secara drastis tetapi menurut pendapat kami perlu adanya beberapa Variasi tentang opacity dan brightness dari masing- masing partikel. Render sekali lagi Scene 3ds max Anda untuk memastikan ini akan berbeda hasilnya, lihat gambar dibawah.
Background Abstrak yang Kita buat belum tampak sesuai dengan yang diharapkan.
Langkah 4 : Abstract Background Material
Langkah selanjutnya adalah membuat sebuah environment (background) map untuk image Kita. Buka Material Editor ( Tekan “M” pada keyboard ) dan buat environment map:
1. Seleksi slot material kedua
2. Klik pada tombol “Get Material” dan seleksi Composite map dari Map list [ Material/Map Browser > Maps > Standard > Composite ]. Yakinkan Anda menyeleksi “Composite map” dan bukan “Composite material”!
3. Klik ‘Add a new layer’ untuk menambahkan layer kedua untuk composite map
4. Tambahkan Gradient Ramp map pada layer pertama dari Composite Map:
Coordinates rollout
Environ: Selected
Mapping: Screen
Angle: W: 90
Gradient Ramp Parameters rollout
Flag #1 Color: RGB 139, 84, 5 Position: 0
Flag #2 Color: RGB 255, 229, 192 Position: 100
5. Tambahkan Noise map pada layer kedua dari Composite Map:
Noise Parameters rollout
Noise Type: Fractal
Levels: 10
Size: 20
Color #1: RGB 100, 100, 100
Color #2: RGB 255, 255, 255
6. Didalam Composite Map area, ubah blending mode dari ‘Layer 2′ menjadi ‘Color Burn’
Kemudian “apply” map yang Anda buat pada environment:
1. Buka environment settings ( Rendering > Environment… )
2. Drag dan drop environment map dari slot material editor pada the Environment Map slot. pilih ‘Instance’ ketika ada pertanyaan dan klik ‘OK’.
Render Scene 3ds max Anda sekali lagi untuk melihat perubahan selanjutnya pada background abstract Anda.
Seperti yang Anda lihat background environment menghasilkan banyak gerakan dan warna pada gambar/ image. Anda bebas bila Anda ingin mengganti warna pada background map.
Langkah 5 : Depth of Field
Sebagai langkah terakhir, Kita akan membuat gambar/ image yang lebih menarik dengan menambahkan efek realistis pada “depth of field” background. Seleksi kamera dan lihat Panel Modify untuk meng-apply efek depth of field:
• Parameters rollout
• Multi-Pass Effect
• Enable: YES ( Yakinkan ‘Depth of Field’ sudah terseleksi didalam area drop down list )
• Depth of Field Parameters
• Focal Depth
• Use Target Distance: YES ( partikel yang dekat dengan target kamera akan terlihat jelas/sharp)
• Sampling
• Display Passes: YES
• Use Original Location: YES
• Total Passes: 100 ( coba dengan nilai yang lebih rendah jika Anda memunyai waktu untuk ini )
• Sample Radius: 30
• Sample Bias: 0,5
Render gambar Anda untuk melihat perbedaannya.
Terakhir, lakukan beberapa koreksi warna menggunakan Photoshop jika Anda ingin hasilnya lebih bagus:
• Brightness: 40
Terima kasih Anda telah membaca Tutorial ini. Selesai










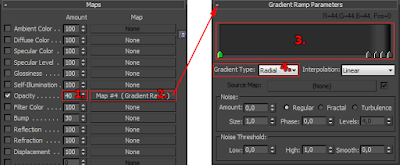





No comments:
Post a Comment